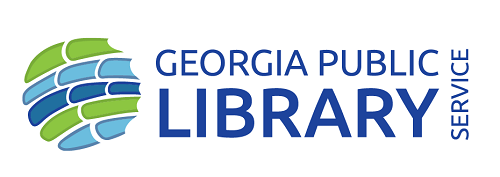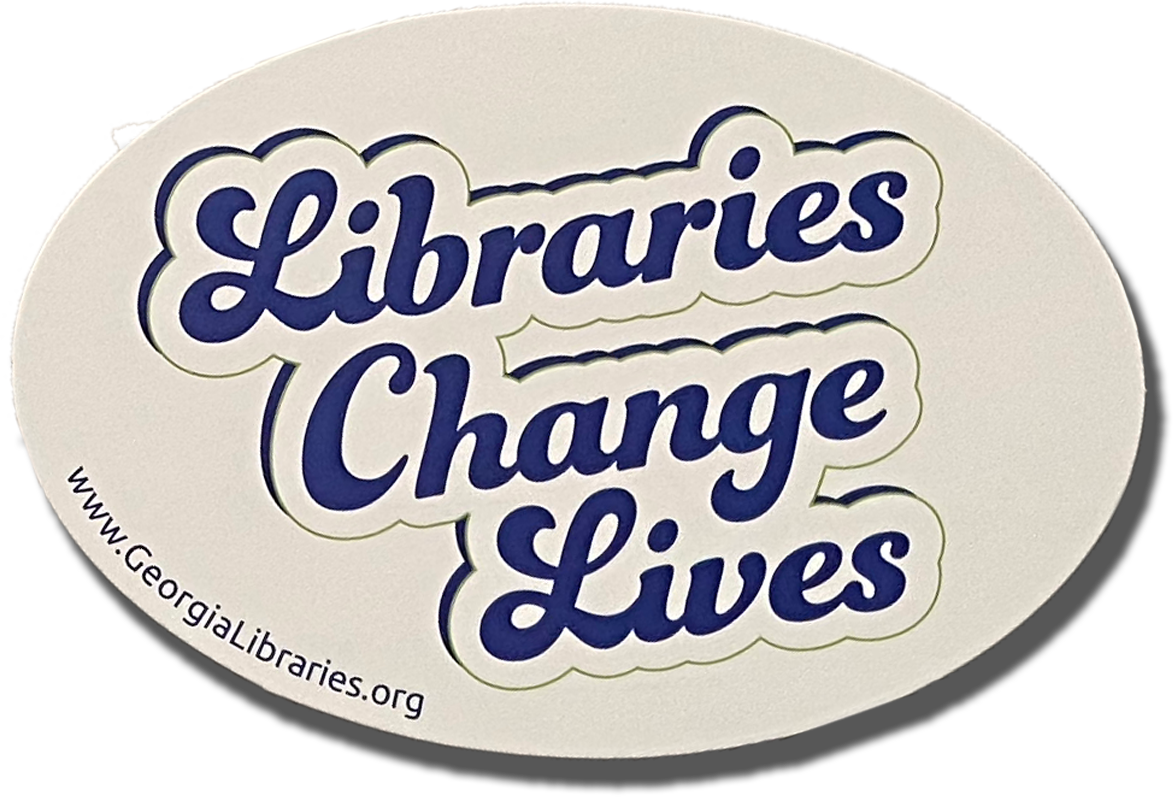SimplyE Help: Getting Started | For Android | For iOS | Using SimplyE | Troubleshooting
OVERVIEW: Getting Started With SimplyE
Device Compatibility
Apple iOS
- iPad and iPad mini 5th generation and newer, iPad Air 2 and newer, iPad Pro 3rd generation
- iPhone 6 and newer, iOS 8+
- iPod Touch 5th generation, iOS 8+
Android
- Recommended: Android 10 API 29 and above
- Minimum: Android 5.0 Lollipop (some users will still have issues if they cannot update their devices)
- Devices Tested: Google Pixel, Nexus 7, Galaxy Note
Not Compatible
The devices and operating systems listed below will not work with the SimplyE app.
- Any Android devices running an operating system older than Android 5.0
- Nook HD/HD+, Nook Tablet, Nook Color
- Kindle Fire, Kindle Paperwhite
- Kobo e-readers
Quick Start Guide
Installing the App & Logging In
Search the Google Play or Apple App Store for “SimplyE.” To begin using the app, open it and log in with your full library card number and PIN.
Searching & Browsing
To browse titles: Tap Catalog at the bottom of the screen, which will display titles in various categories. Swipe from left to right to view the popular and available books in each category (tap the category titles or More… to view all books in a category). To search for a specific author or title: Tap the search icon in the upper right corner and enter the author or book name. Tap the cover of any book to read its description, or download or reserve it.
Sorting & Filtering Results
When viewing all books in a category, you can sort by Author, Availability, or Collection. You can also sort books in the My Books and Reservations tabs.
Reading E-Books
Once a book is downloaded, tap the Read button. Turn pages by tapping on the right or left edges of the screen. Tap the center of the screen to open the navigation bar. The table of contents can be found in the upper right corner. To exit the title, tap the back arrow (<) in the upper left corner. Tap Aa to access controls for adjusting text style and size, brightness, and contrast.
Accessing New Holds & Borrowed E-Books
In the Reservations and My Books screens, tap the refresh icon in the upper left corner to check for available holds and books you may have checked out from another source. E-books downloaded with another app might not available to view in SimplyE.
Returning E-Books
All borrowed digital titles are automatically returned at the end of their lending periods, so you never have to worry about late fees (exceptions include titles in the public domain, which can stay on your SimplyE bookshelf indefinitely). To return a title early: Go to My Books, tap the title and tap Return.
Get Help
Go to More/Help in the SimplyE app, or contact your local library.
How to Log In with Your Library Card
Apple iOS Devices
- Tap the Settings tab at the bottom right of the screen
- Tap Accounts
- Select your library
- Tap and enter your barcode number or your username
- Tap the PIN field and enter your PIN
- Tap Catalog tab at the bottom left of the screen to start browsing and searching for e-books
Android Devices
- Tap Menu on the Upper Left of the screen
- Tap Manage Accounts
- Tap Accounts
- Tap the relevant library you wish to log into
- Tap Log In
- Enter your library card number and pin
- Tap Log In
- Tap Accounts in the top left corner until you see Settings then tap Catalog to start browsing for e-books
If you encounter problems logging in with your library card number, please tap Report An Issue under your respective library’s account screen.
Get Started with SimplyE for Android
Compatible Devices
You will need a Google Play account (Gmail account) and a 64-bit device in order to download the app.
- Recommended: Android 10 API 29 and above
- Minimum: Android 5.0 Lollipop (some users will still have issues if they cannot update their devices)
- Devices Tested: Google Pixel, Nexus 7, Galaxy Note
Installation
- Download SimplyE from the Google Play Store and install the free e-reader app on your device.
- Once installed, tap Open from the Pay Store or go to your home screen and tap to open the SimplyE app.
- Select The SimplyE Collection to start reading immediately or Pick Your Library to add your local public library collection. When you add your library, you will be taken directly to the catalog so you can browse what is available.
Log into SimplyE with your Library Card
- Tap the Settings tab at the bottom of the left hand menu.
- Tap Accounts.
- Tap the relevant library you wish to log in to.
- Tap the Barcode field and enter your library card number in the barcode field.
- Tap the PIN field and enter your PIN.
- Tap Log In.
- Tap on the menu in the top left corner of the screen and tap Catalog to start browsing and searching for e-books.
Get Started with SimplyE for Apple iOS
Compatible Devices
SimplyE requires an Apple ID and a device with iOS 8 or higher in order to download the SimplyE app.
- iPad and iPad mini 5th generation and newer, iPad Air 2 and newer, iPad Pro 3rd generation
- iPhone 6 and newer, iOS 8+
- iPod Touch 5th generation, iOS 8+
Installation
- Download SimplyE from the App Store and install the free e-reader app on your device. Once installed, tap open from the App Store or go to your home screen and tap to open the SimplyE app.
- Select The SimplyE Collection to start reading immediately or Pick Your Library to add your local public library collection. When you add your library, you will be taken directly to the catalog so you can browse what is available.
Log into SimplyE with your Library Card
- Tap the Settings tab at the bottom right of the screen.
- Tap Accounts
- Tap the respective library account
- Tap Barcode or Username field to enter library card number or username.
- Tap the PIN field and enter your PIN.
- Tap Log In. (Make sure the EULA Acceptance is checked to activate log in button)
- Tap Catalog at the bottom left of the screen to start browsing and searching for e-books.
Browse the E-Book Collections in SimplyE
Tap the Catalog icon at the bottom to browse popular and available titles in the catalog. At any time, you can tap the cover of a book to read to read its description. Tap Get to download the book, or tap Reserve to place a hold on a book if it is not available for immediate download.
Find more books by scrolling through individually listed categories.
Swipe from left to right on the book covers to view popular and available for the respective category.
- Scroll up and down to view the different categories.
- Tap the category titles or More… to view sub categories or a list of all books in the respective category.
Browse Category List: Scroll up and down to browse the list of books
Search for an E-book in SimplyE
- Tap the Search Icon in the upper right corner of the screen.
- Type the name of the author or title of the book in the search box and click the Search button in the bottom right corner of the screen. A list of books matching your search criteria will be displayed.
- Scroll through the list of results to find your book or refine your search.
Open and Read E-Books in SimplyE
- Tap the Read button in My Books or on an item page to open and read a book.
- To turn the page, tap on the right or left edges of the screen.
- To exit or navigate to a particular section, tap the center of the screen to bring up the Navigation Bar.
- Tap the Table of Contents button in the upper right corner of the Navigation Bar to bring up the table of contents, then tap on the section or chapter you would like to open. Tap the back arrow in the top left corner to exit the table of contents.
- To exit a book, tap the back arrow on the Navigation Bar.
If an e-book is published under a Public Domain or Creative Commons license, you can hold on to the book as long as you like. Otherwise, the e-book will expire on its due date.
Filter Lists of E-Books in SimplyE
At the list level, there are two ways to filter e-books:
- Tap All in the Catalog tab to filter e-books by Available now, Yours to keep, or All.
- Tap Main Collection in the My Books tab to filter e-books by Everything, Popular Books, or Main Collection.
Sort Lists of E-Books in SimplyE
At the list level, there are two ways to change the sort order:
- Tap Author in the Catalog tab to sort e-books by Title, Recently Added, or Author.
- Tap Author in the My Books tab to sort e-books by Title or Author.
Adjust Fonts, Contrast, Text Size and Brightness in SimplyE
- Tap the center or bottom of the screen to bring up the Navigation Bar.
- Tap the Aa (Reader Settings) button (second from the right of the top bar menu).
Adjust the font type by tapping one of three available settings:
- Serif
- Sans Serif
- Open Dyslexic
Tap the screen outside the control to close the control.
Adjust the contrast by tapping on one of the three available combinations:
- White text on Black background
- Black text on Sepia background
- Black text on White background
Tap the screen outside the control to close the control.
To adjust text size:
- Tap the large A to make the text bigger or the smaller A to make the font smaller.
Tap the screen outside the control to close the control.
To adjust brightness:
- Drag the slide control to adjust brightness to your preferred setting.
Tap the screen outside the control to close the control.
Return E-Books
All digital titles are automatically returned to your the Library at the end of their lending periods, so you never have to worry about late fees. If you’d like to return a title early select Return on your My Books section.
If you do not see the return button you can return these titles through the Cloud Library website.
Free to Keep E-Books in SimplyE
Public Domain or Creative Commons-licensed books will display only a Download button. There are some popular favorites preloaded under your MyBooks Tab. You can find books in the catalog that have an option to Download with a note saying you can keep the book, with no expiration date. Tap the Download button to get the book. The button will change to Delete or Read once downloaded. The Book will also show up in the list under the My Books Tab with a Read and a Delete button.
Using SimplyE: Search, Browse, Sort, and Filter in SimplyE
Searching
Tap the Search Icon (magnifying glass) in the upper right corner of the screen. Type an author or title of a book in the search box, and click the Search or Enter button in the bottom right corner of the screen. A list of books matching your search criteria will be displayed.
Browsing
Tap the Catalog tab to browse titles in the catalog. At any time, you can tap the cover of a book to read its description. Tap Get to download the book, or tap Reserve to place a hold on a book if it is not available for immediate download.
In the main screen of the catalog, swipe from left to right on the book covers to view titles for the respective category.
- Scroll up and down to view the different categories.
- Tap the category titles or More… to view sub categories or a list of all books in the respective category.
Browse Category List: Scroll up and down to browse the list of books.
Sorting
Navigate to a listing of books in the catalog (such as “Best Sellers”) or in My Books or Reservations. You will see a button next to Sort By, Tap the button to switch between Author, Title, Recently Added, Random
Filtering
Navigate to a listing of books in the catalog (such as “Best Sellers”). You will see a button next to Availability: tap the button to filter by Available now, Yours to keep, or All. You will see a button next to Collection: tap to filter by Everything, Popular Books, or Main Collection.
Open and Read E-Books in SimplyE
Navigation
- Tap My Books, and tap the Read button to open and read a book.
- To turn pages, tap on the right or left edges of the screen.
- To exit or navigate to a particular section, tap the center of the screen to bring up the Navigation Bar.
- Tap the Table of Contents button in the upper right corner of the Navigation Bar to bring up the table of contents, then tap on the section or chapter you would like to open.
- Tap the back arrow in the top left corner to exit.
Adjusting Fonts, Contrast, Text Size, and Brightness
- Tap the center or bottom of the screen to bring up the Navigation Bar.
- Tap the Aa (Reader Settings) button (second from the right of the top bar menu).
Adjust the font type by tapping one of three available settings: Serif, Sans Serif, Open Dyslexic. Tap the screen outside the control to close the control.
Adjust the contrast by tapping on one of the three available combinations: White text on Black background, Black text on Sepia background, Black text on White background. Tap the screen outside the control to close the control.
To adjust text size: Tap the large A to make the text bigger or the smaller A to make the font smaller. Tap the screen outside the control to close the control.
To adjust brightness: Drag the slide control to adjust brightness to your preferred setting. Tap the screen outside the control to close the control.
Manage and Return E-Books in SimplyE
E-Books that you checked out will be listed under the My Books tab. Books you have already downloaded will have a Read or Return button. If you borrowed the e-book from another device or checked the book out from another application or from the web, it should be in your My Books tab. If not, sync your device book shelf by dragging the list downwards. Then tap the download button.
In the event of connectivity problems, books may fail to download. Try downloading again when you have a strong connection. If you borrowed a book on another device, and it is not in your My Books Tab, follow the instructions above to sync your bookshelf.
Be aware that e-books downloaded outside of SimplyE (to a computer or different reading app) might not be available to download in SimplyE.
How to Return E-Books
All digital titles are automatically returned to your library at the end of the lending period, so you never have to worry about late fees. If you’d like to return a title early, click on the title or cover of the book to open up the description and select Return.
How to Renew E-Books
If an item is not on hold for another patron when it expires you can borrow and download it again.
Titles from OverDrive can be renewed three days before the expiration, provided there are no holds on the title. To renew, log in to your library account on https://www.overdrive.com/. Under Loans you will see the option to request again.
Free to Keep E-Books
Public Domain and Creative Commons-licensed books can be found in the SimplyE Collection. Tap the icon in the upper left corner to toggle between your collections.
Free to keep books will display only a Download button. There is no hold queue and no expiration date on these items. Tap the Download button to get the book. The button will change to Delete or Read once downloaded. The book will also show up in the list under the My Books tab with a Read and a Delete button.
Troubleshooting SimplyE
Download Failed Error Message
If you see a “Download Failed” or “The download could not be completed” message, check to make sure that:
- You are connected to the Internet.
- Your account has not expired. You can check on the status of your card by contacting your library.
- If you checked out the e-book through the catalog or other e-book app, make sure that that the title is not a PDF, Kindle or audiobook.
- You have the latest version of the app.
If you have already downloaded the e-book through another source, you will not be able to open it in the SimplyE app.
Downloading E-Books to Multiple Apps
If you check out and download an e-book in another app (Overdrive or Cloud Library) it will be locked to that app. You will not be able to download the e-book in SimplyE, even though the title appears on your list of checked out items.
If you would like to read the e-book in the SimplyE app, return the item in the Overdrive or Cloud Library app and borrow it again using SimplyE. Be aware that the e-book may be on hold for another patron, and you may have to wait for it to become available again.
Display Issues
Landscape Mode
Landscape Mode is not supported for smartphones in SimplyE. It is supported for tablet devices in SimplyE version 1.0.0.
Fonts Fail to Adjust in Certain E-Books
Certain ePub files are formatted in a way that prohibits the user from changing the font size.
Blank Pages When Advancing Chapters
You may see blank pages after you finish a chapter in the SimplyE app. Please allow your device to load the chapter before advancing to the next page. If this does not solve the issue close the book by selecting My Books and then select Read.
White Text on Black Background
You may see a book not rendering correctly if the text is set to white and the background to black. Some books in our collection have been formatted to override the user’s background selection. This places white text over a white background. The best way to remedy this issue is to avoid using the black background option on this particular e-book.
Error Message: “Adobe device activations reached”
Contact your library to have your activations reset.